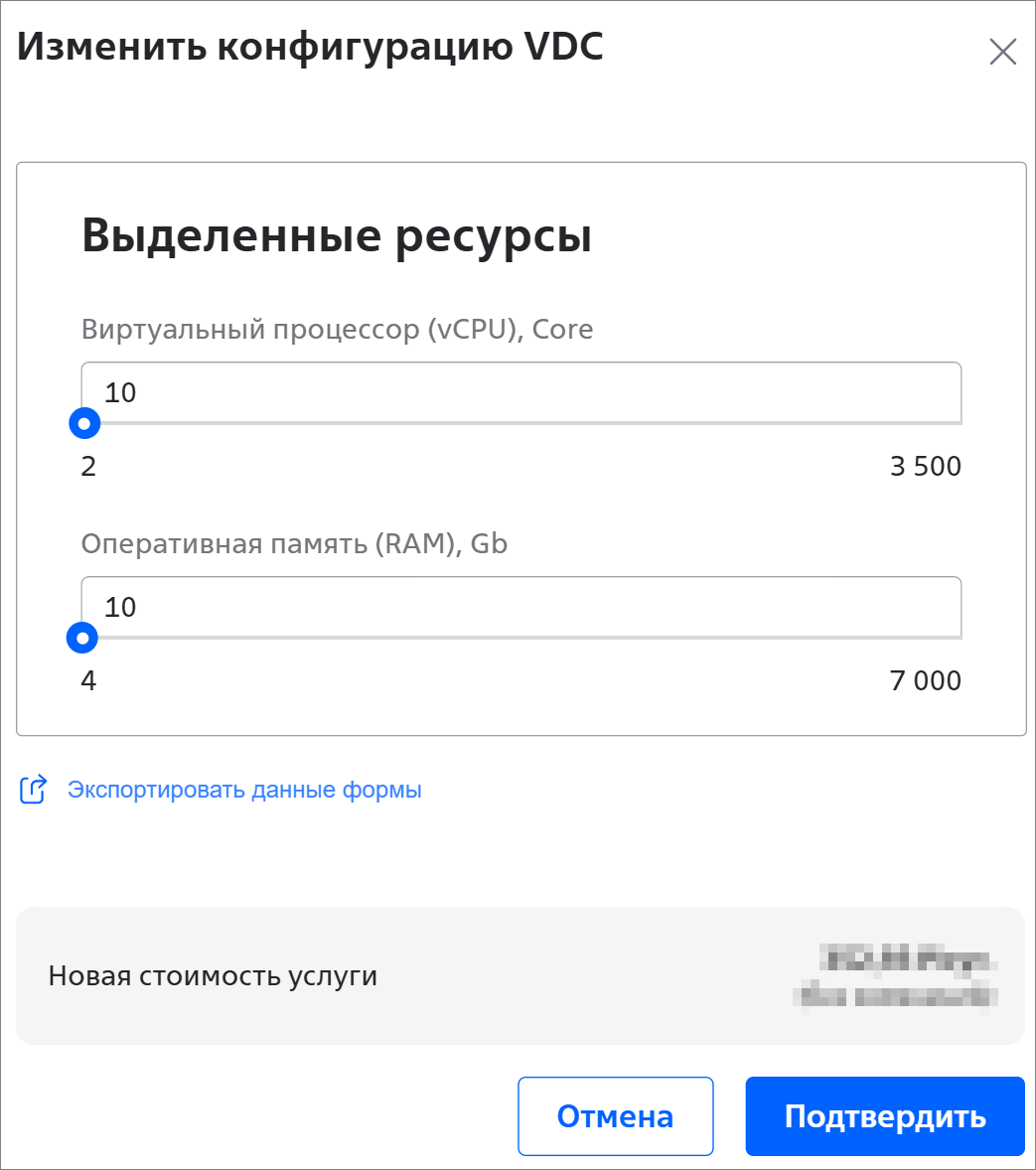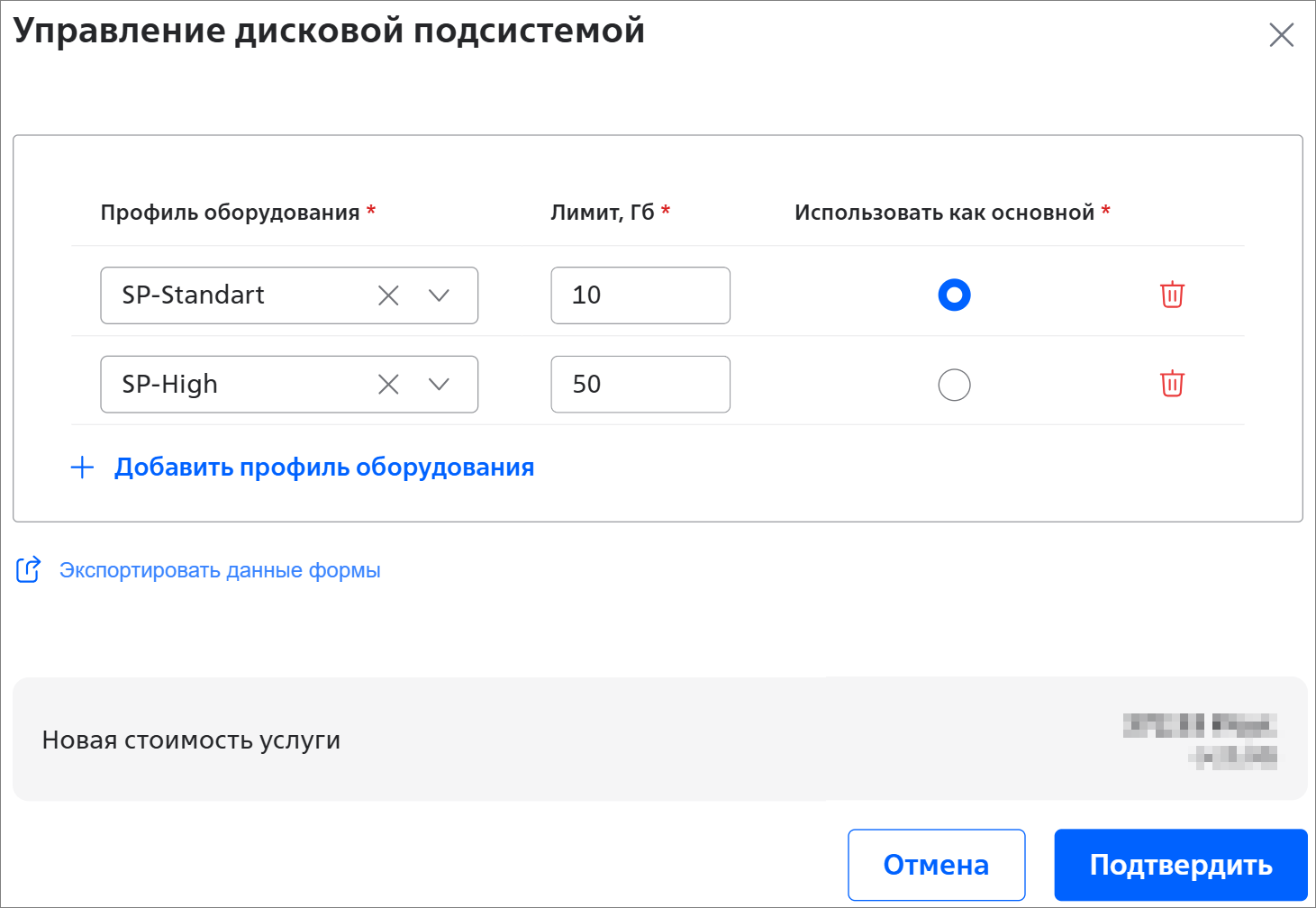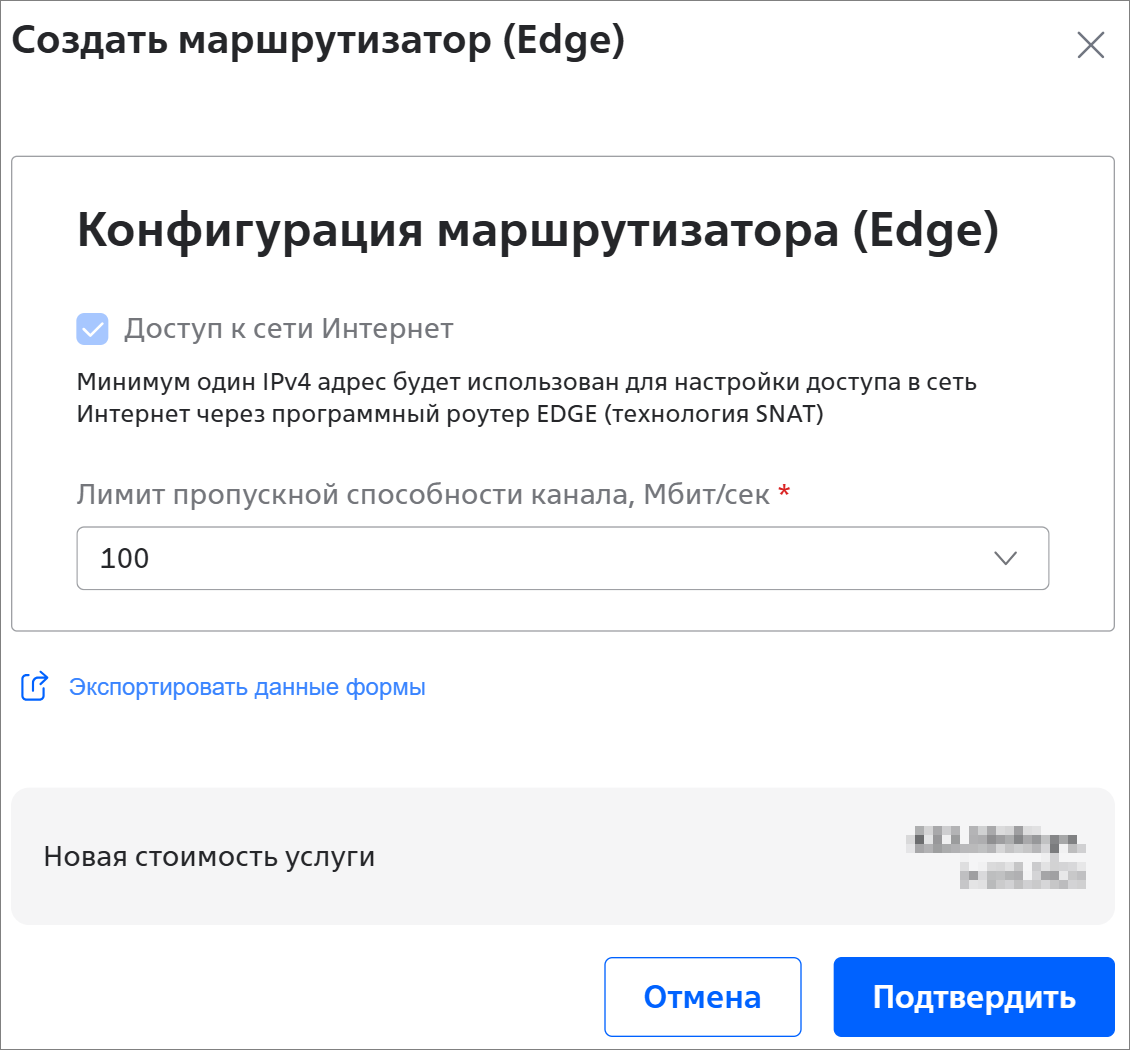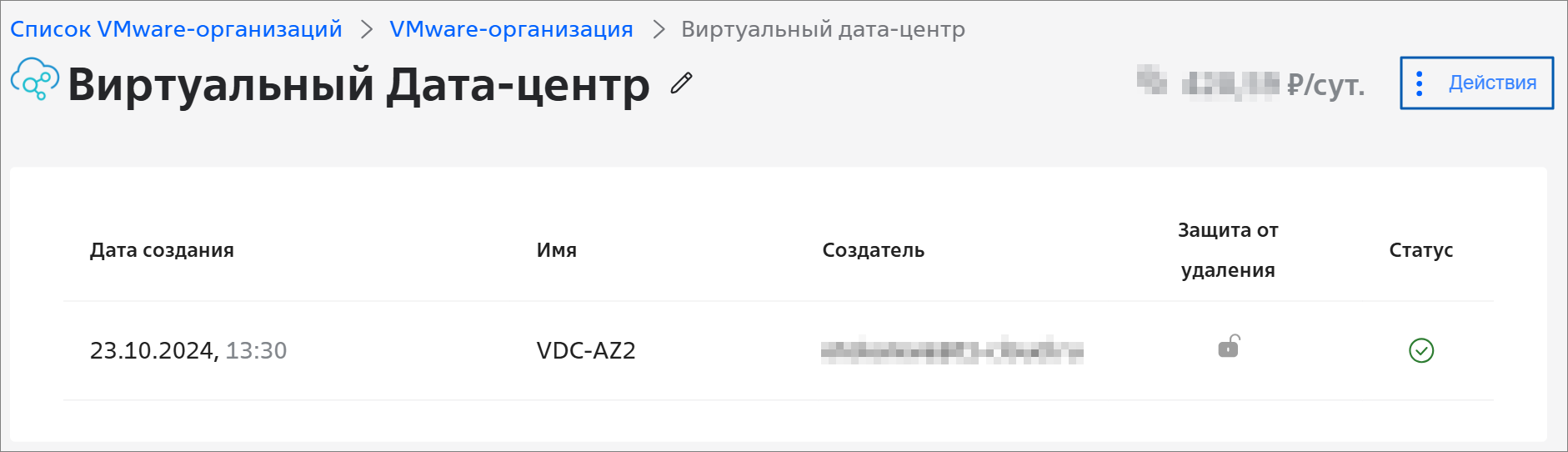Действия с виртуальным дата-центром
Изменение конфигурации виртуального дата-центра
Изменение конфигурации виртуального дата-центра доступно, если при его заказе выбрана модель управления ресурсами Allocation Pool.
Чтобы изменить конфигурацию виртуального дата-центра:
- Выберите проект, в котором создан виртуальный дата-центр.
- В главном меню портала перейдите в раздел Ресурсы → Cloud Director.
- Нажмите на строку с нужной VMware-организацией.
- Нажмите на строку виртуального дата-центра, конфигурацию которого нужно изменить.
- В разделе Информация о Виртуальном дата-центре нажмите на кнопку Действия и выберите пункт Изменить конфигурацию VDC.
- Измените нужные поля:
— количество процессоров;
Примечание
Нельзя установить количество ресурсовменьше фактически используемых.
- Нажмите на кнопку Подтвердить.
Управление дисковой подсистемой
Чтобы изменить параметры дисковой подсистемы:
- Выберите проект, в котором создан виртуальный дата-центр.
- В главном меню портала перейдите в раздел Ресурсы → Cloud Director.
- Нажмите на строку с нужной VMware-организацией.
- Нажмите на строку виртуального дата-центра, дисковую подсистему которого нужно изменить.
- В разделе Информация о Виртуальном дата-центре нажмите на кнопку Действия и выберите пункт Управление дисковой подсистемой.
- Заполните поля:
- Профиль оборудования * — технические характеристики дисков:
- SP-High — ~7 IOPS/GB Write, ~15 IOPS/GB Read;
SP-Medium — ~7,2 IOPS/GB Write, ~7,2 IOPS/GB Read;
- SP-Standart — ~0,08 IOPS/GB Write, ~0,16 IOPS/GB Read.
IOPS — операции чтения и записи. Чем больше проводится операций чтения, тем меньше операций записи, и наоборот. При выполнении операций расходуется один и тот же дисковый ресурс;
- Лимит, Гб * — ёмкость дискового пространства. Значение задаётся только при модели управления ресурсами Allocation Pool.
Оперативная память используется только для хранения системных данных, если профиль оборудования используется как основной. В поле Лимит, Гб * укажите столько же ГБ, сколько выбрали при заказе виртуального дата-центра. Если вы хотите хранить свои данные, то в поле Лимит, Гб * укажите ещё больше ГБ; - Использовать как основной * — основной профиль оборудования, который будет использоваться при создании vApp (контейнера, где размещаются виртуальные машины) или VM (виртуальной машины) на платформе VMware Cloud Director.
Кнопка + Добавить профиль оборудования добавляет ещё одно дисковое пространство.
- Профиль оборудования * — технические характеристики дисков:
7. Нажмите на кнопку Подтвердить.
Создание маршрутизатора
Создать маршрутизатор можно, если при заказе виртуального дата-центра не был активирован переключатель Создать маршрутизатор (Edge).
Маршрутизатор обеспечивает виртуальному дата-центру доступ к сети Интернет.
Чтобы создать маршрутизатор:
- Выберите проект, в котором создан виртуальный дата-центр без маршрутизатора.
- В главном меню портала перейдите в раздел Ресурсы → Cloud Director.
- Нажмите на строку с нужной VMware-организацией.
- Нажмите на строку виртуального дата-центра, в котором нужно создать маршрутизатор.
- В разделе Информация о Виртуальном дата-центре нажмите на кнопку Действия и выберите пункт Создать маршрутизатор (Edge).
- Заполните поля:
- Доступ к сети Интернет — флажок установлен по умолчанию, маршрутизатор создаётся с автоматическим доступом к сети Интернет. При создании маршрутизатора резервируется публичный IP-адрес, который можно посмотреть на вкладке Общая информация в столбце Имя внешнего сетевого интерфейса;
- Лимит пропускной способности канала, Мбит/сек * — лимит скорости обмена данными.
Маршрутизатор создаётся с конфигурацией Compact — 1 vCPU, 512 MB vRAM. Он применяется для небольших вычислительных сред с малым количеством сервисов.
7. Нажмите на кнопку Подтвердить.
Изменение метки виртуального дата-центра
Метка — тег, который присваивается каждому виртуальному дата-центру и помогает ориентироваться в созданных виртуальных дата-центрах:
Чтобы изменить метку:
- Выберите проект, в котором создан виртуальный дата-центр.
- В главном меню портала перейдите в раздел Ресурсы → Cloud Director.
- Нажмите на строку с нужной VMware-организацией.
- Нажмите на строку виртуального дата-центра, метку которого нужно изменить.
- Нажмите на кнопку Редактировать рядом с меткой и введите новую метку. Длина метки — от 3 до 256 символов.
- Сохраните новую метку по кнопке Сохранить.
Удаление виртуального дата-центра
Чтобы удалить виртуальный дата-центр:
- Если виртуальный дата-центр, который нужно удалить, входит в группу виртуальных дата-центров, исключите его из группы.
- Удалите все ресурсы, заказанные в виртуальном дата-центре:
- vApp;
- виртуальные машины, которые не входят в vApp;
- каталоги;
- маршрутизаторы, созданные тех. поддержкой Т1 Облако на платформе VMware Cloud Director. Для этого обратитесь в тех. поддержку T1 Облако.
- Выберите проект, в котором нужно удалить виртуальный дата-центр.
- В главном меню портала перейдите в раздел Ресурсы → Cloud Director.
- Нажмите на строку с нужной VMware-организацией.
- Нажмите на строку виртуального дата-центра, который нужно удалить.
- В разделе Информация о Виртуальном дата-центре нажмите на кнопку Действия и выберите пункт Удалить VDC.
- В открывшемся окне введите Идентификатор для подтверждения удаления.
- Нажмите на кнопку Удалить.
При удалении виртуального дата-центра автоматически удаляются его сети и маршрутизатор, созданный на портале.
Копирование ID виртуального дата-центра и заказа
ID виртуального дата-центра и заказа необходимы для взаимодействия с виртуальным дата-центром через API.
Чтобы скопировать ID виртуального дата-центра (ITEM_ID):
- Выберите проект, в котором создан виртуальный дата-центр.
- В главном меню портала перейдите в раздел Ресурсы → Cloud Director.
- Нажмите на строку с нужной VMware-организацией.
- Нажмите на строку виртуального дата-центра, ID которого нужно скопировать.
- В разделе Информация о Виртуальном дата-центре нажмите на кнопку Действия и выберите пункт Скопировать ID. ID сохраняется в буфер обмена вашего устройства.
Чтобы скопировать ID заказа (ORDER_ID):
- Выберите проект, в котором создан виртуальный дата-центр.
- В главном меню портала перейдите в раздел Ресурсы → Cloud Director.
- Нажмите на строку с нужной VMware-организацией.
- Нажмите на строку виртуального дата-центра, ID заказа которого нужно скопировать.
- Нажмите на кнопку Действия в правом верхнем углу:
- Выберите пункт Скопировать ID заказа. ID сохраняется в буфер обмена вашего устройства.